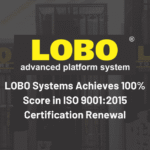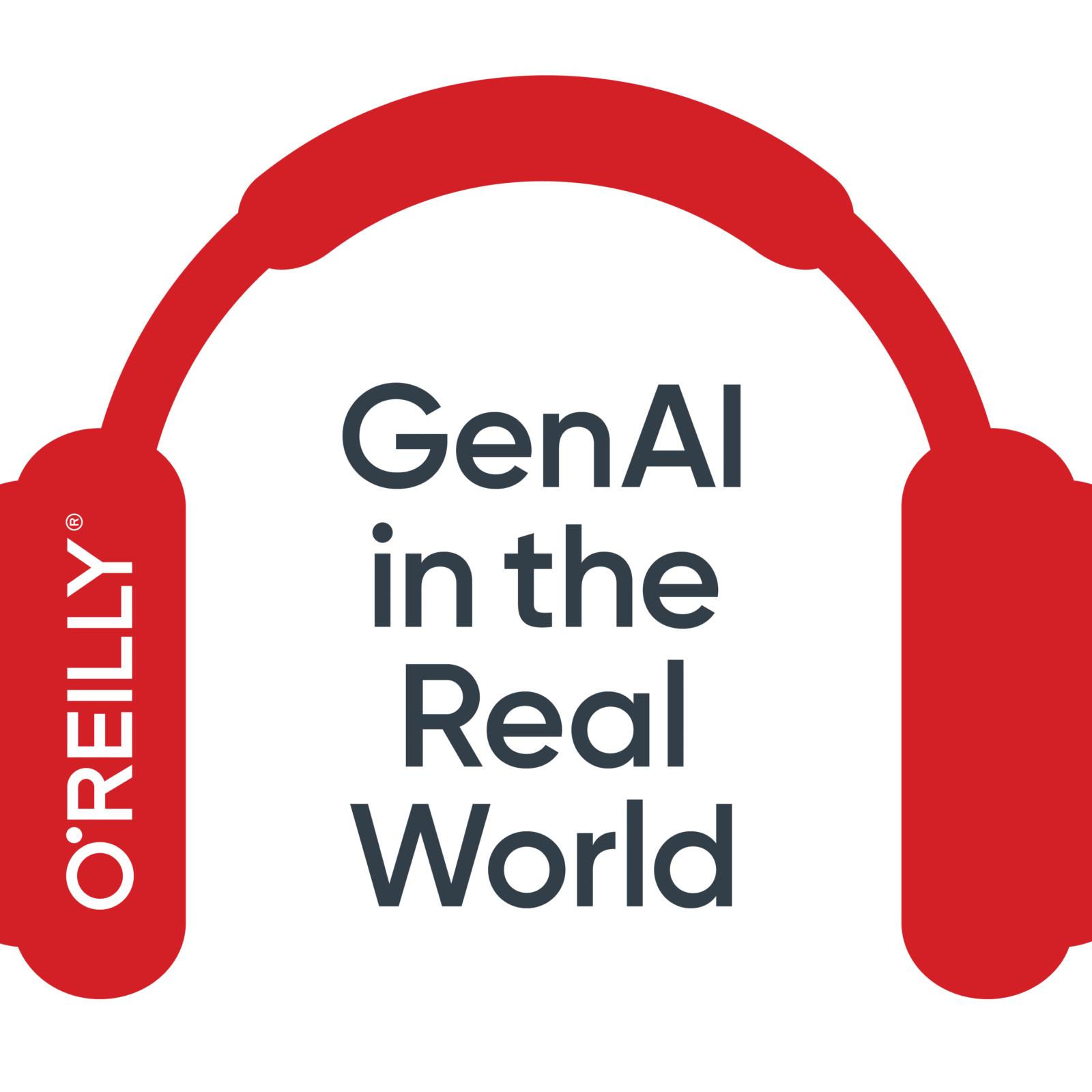PDF editor of macOS, preview

Edit PDF in a MAC is simple, thanks to the tools incorporated in macOS and several third -party applications. Here we show you how to start, whether you are making quick notes or detailed modifications.
PDF is a universally accepted document format because it preserves the design and content on different devices and platforms. However, PDFs can be difficult to modify without the right tools.
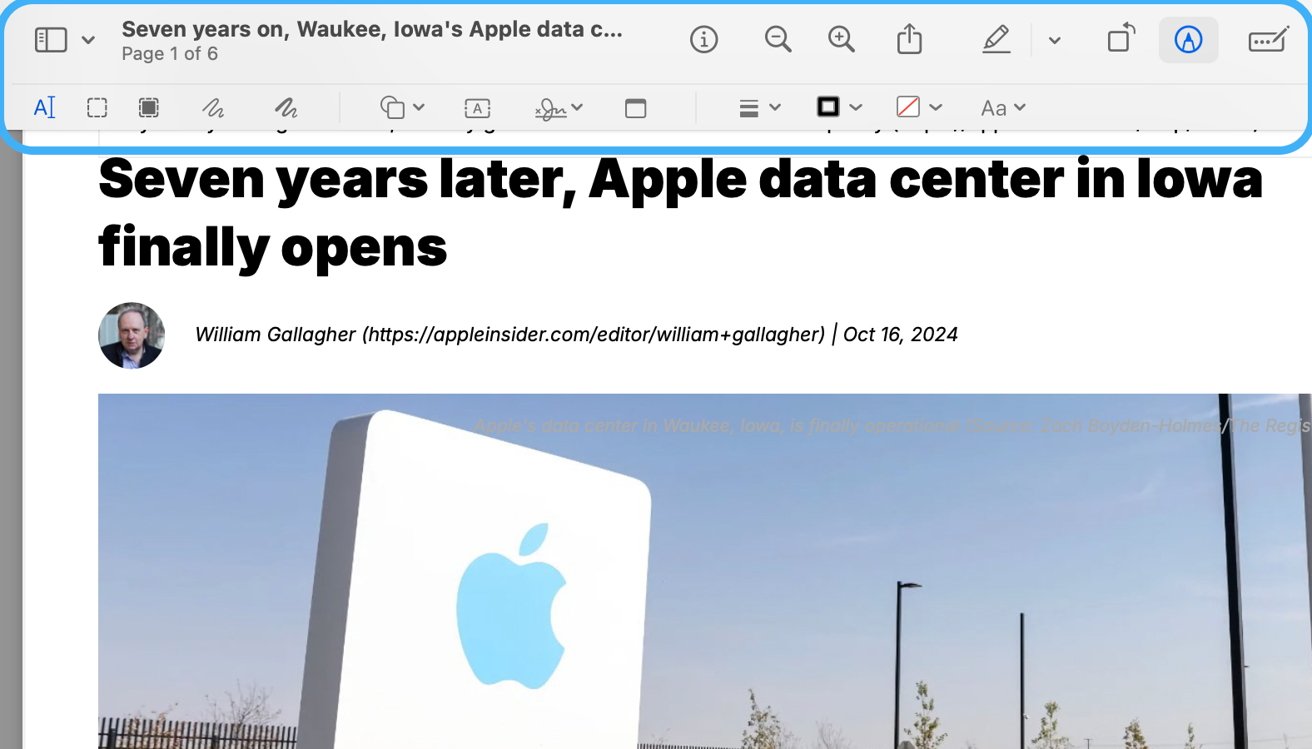
Preview toolbar for marking
Fortunately, Mac users have several options for PDF edition, from simple and incorporated tools such as View to more advanced third party applications.
Previous view
Preview is the macOS predetermined PDF viewer, and can do more than see documents. It is full of editing tools to administer PDF, from making quick notes to organization pages.
Annotations and brands
- Highlight, underline or Strikethrough’s text in the preview preview of the toolbar button (pencil icon).
- Add forms or notes selecting Tools, write down, forms From the upper menu. Click and drag these forms anywhere in the document.
- To add comments, use the Note tool From the same menu.
Add text
While you cannot edit the existing text in a PDF using Preview, you can add a new text.
- Open your PDF in preview, click on the Marking toolbar button.
- Then, click the text tool. A text box will appear, which can move and change the size.
- Write the content you want to add and can even more customize the text.
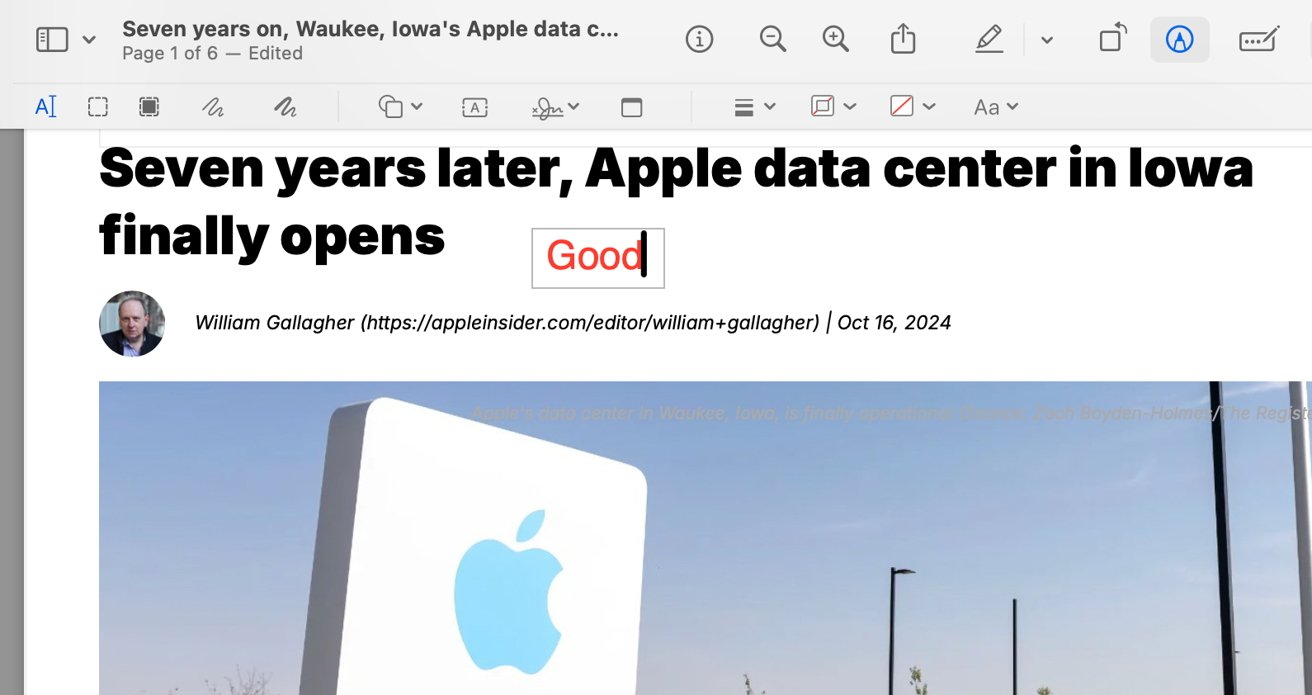
Add text
Signature text
The preview allows you to sign a PDF directly within the application:
- Open the PDF in the preview.
- Click on the Marking toolbar button, and then click on the Signature icon.
- You can create a firm using your MAC trackpad or a photo of your signature.
- Once saved, click to add it to the document, then drag and change the size as necessary.
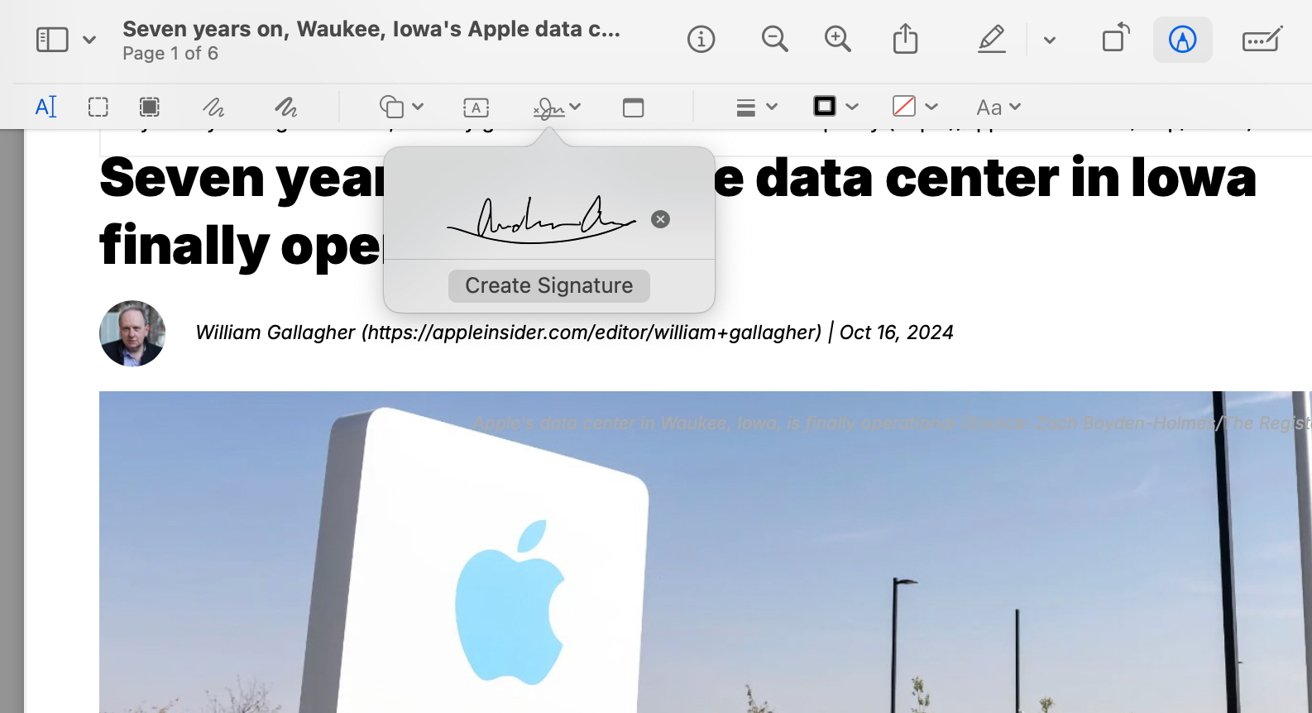
Sign the PDF
Page management
Preview offers simple tools to manage and organize PDF pages:
- Reorder pages: Open the PDF, click on the Sidebarand drag and release the miniatures of the page to reorder them.
- Eliminate pages: Select the Page miniature In the sidebar, click on the right button (or click on the control) and choose to delete.
- Merge PDFS: Open the first PDF in preview, Additional drag PDF file in the sidebar and place them anywhere in the sequence.
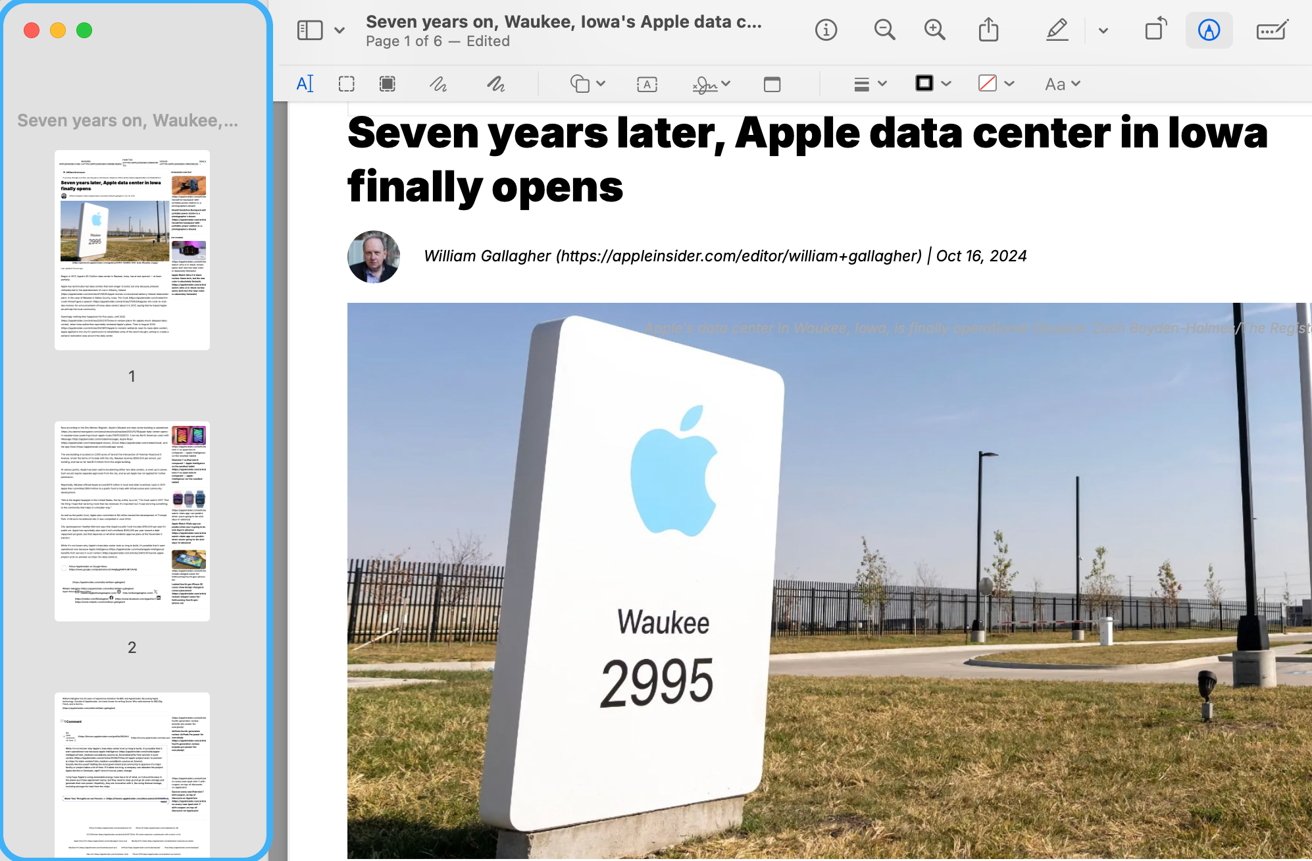
The sidebar for pages
Use quicklook for fast annotations
Quick Look is another built -in macer feature that allows you to see and make fundamental changes directly from fix. The function helps make quick notes without completely opening a PDF editor.
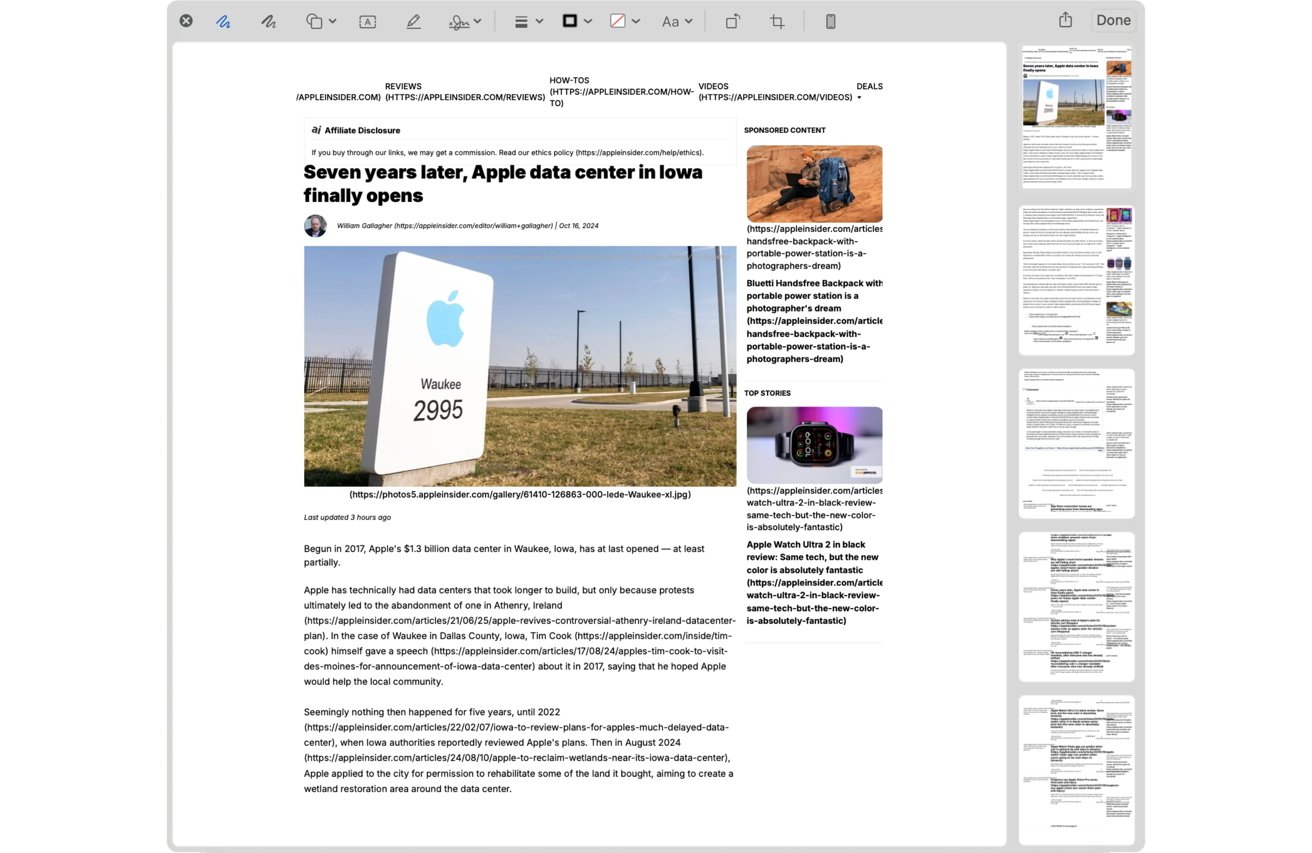
Quick edition with a quick appearance
- Select a PDF file from Finder.
- Press Space bar.
- Click Margin To access annotation tools such as highlighted, text and forms.
Third -party alternatives
For a more advanced PDF edition beyond Preview capabilities, several third -party alternatives provide improved characteristics. Adobe Acrobat Pro It is a widely used option, which offers text edition, addition of images and the creation of more stuffed forms.
Adobe Acrobat Pro also includes tools to write confidential information and apply water marks. Another option is Nitro PDF Prowhich provides text and images edition, conversion of documents and collaboration characteristics.
Both applications are ideal for users who require greater control over their PDF. While other tools, such as Google Docs, offer a convenient edition of PDF online, can find complex format challenges.
Mac users have a range of options to edit PDF. The preview and rapid appearance are fast, free and easily accessible to basic tasks such as annotations and signatures.
For more complex tasks, such as editing text or working with forms, third -party tools such as Adobe Acrobat and Nitro PDF Pro offer the professional characteristics it needs. Whether you need to edit a PDF for personal or professional use, there is a solution that meets your needs.
#edit #pdfs #Mac #Preview #party #applications