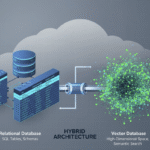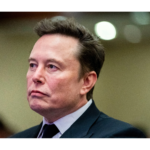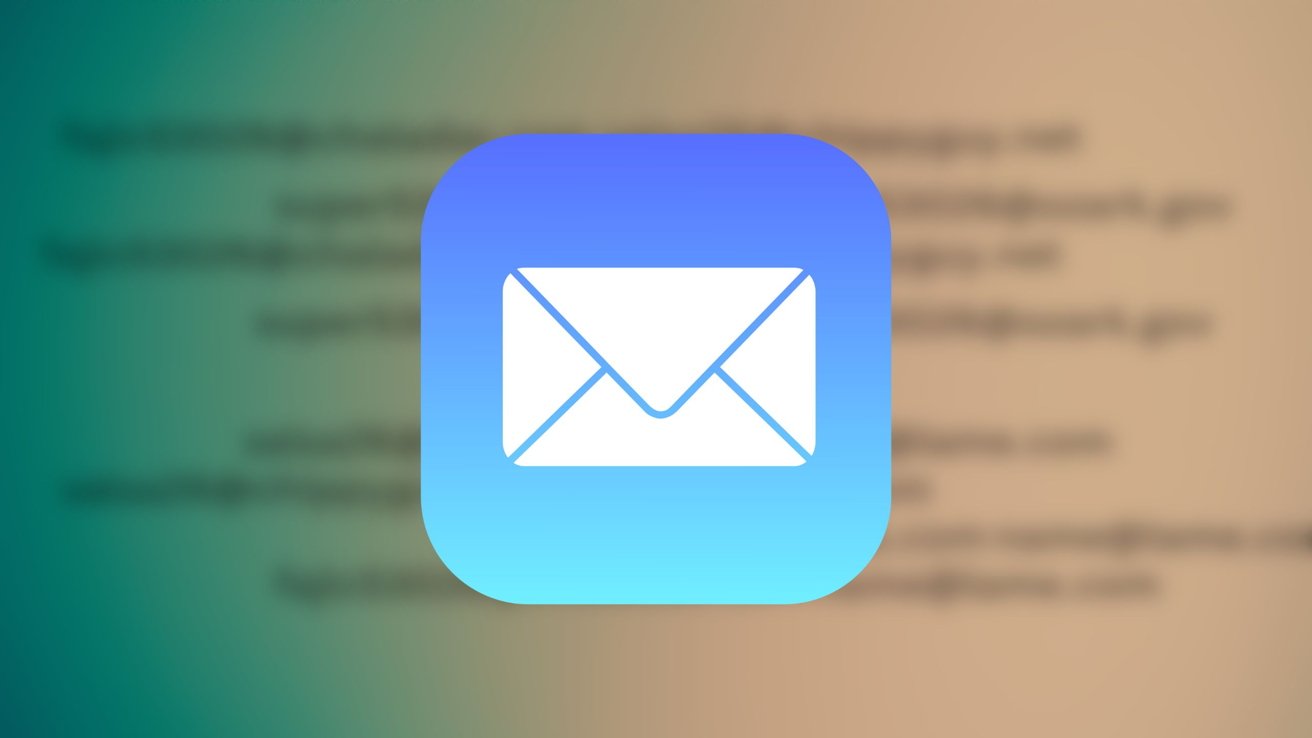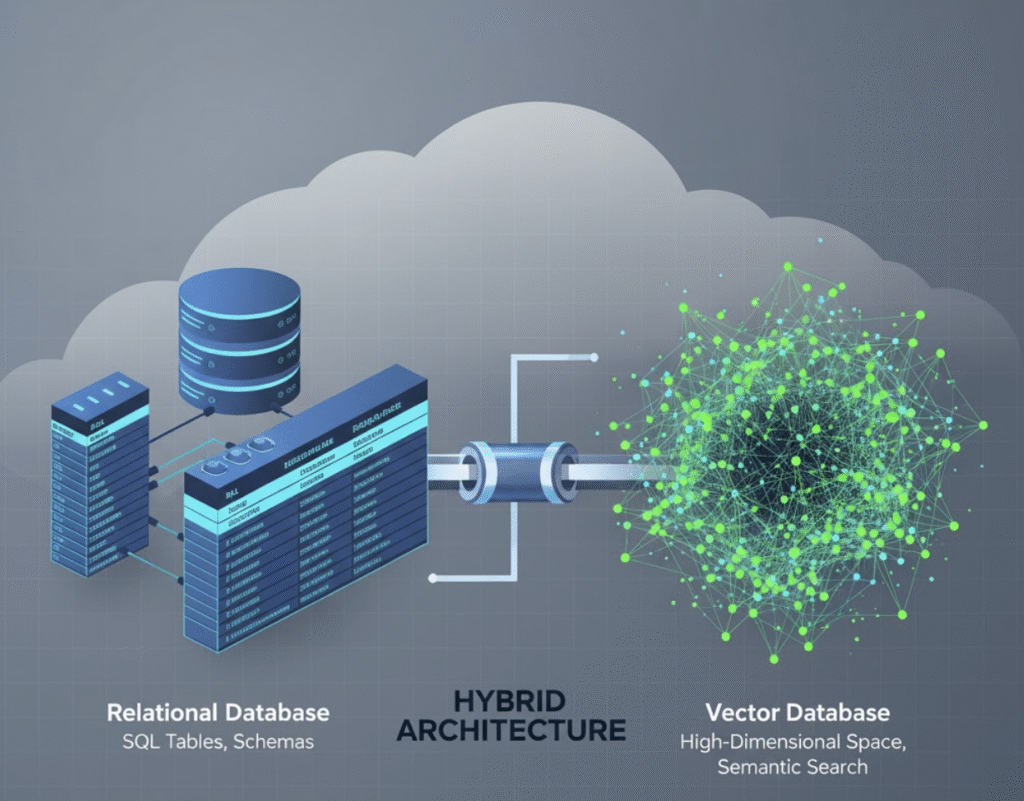To keep all your emails in one place, you will have to do some additions
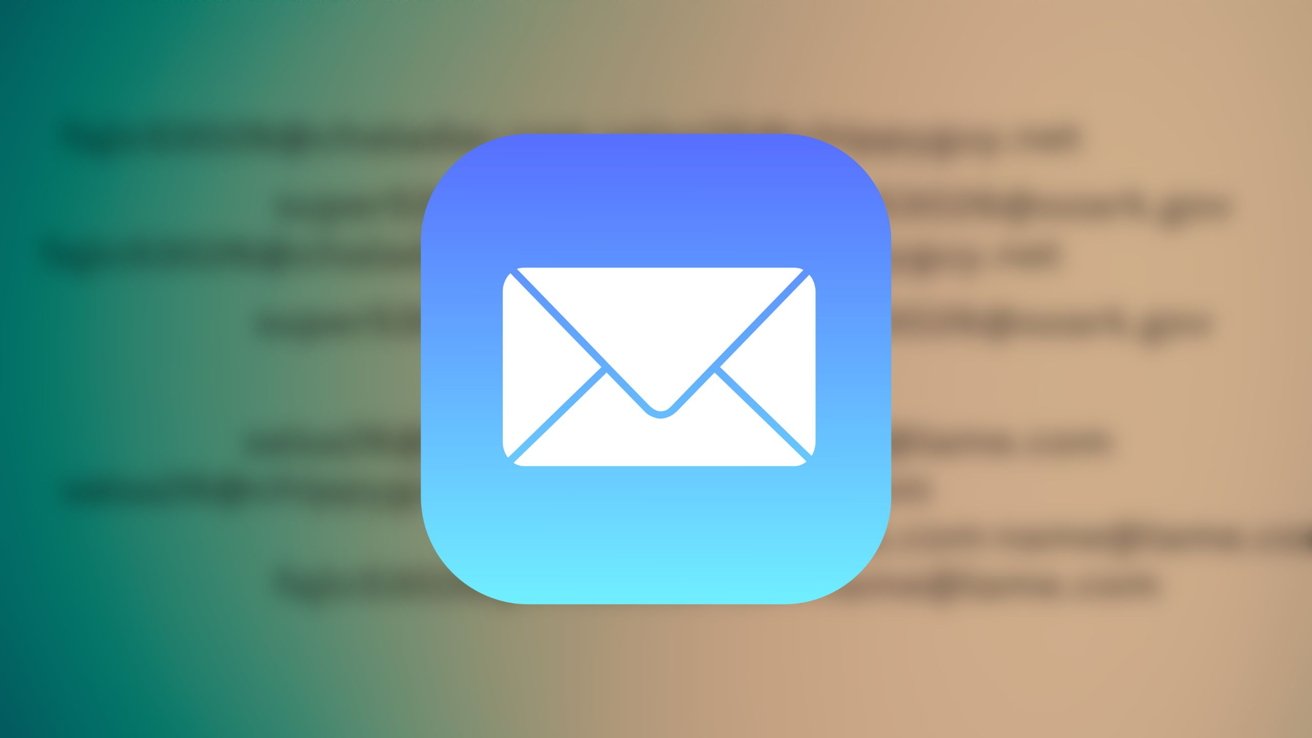
For many, the best email application is what came on your iPhone, Apple’s own mail application. To get the greatest use of the mail application, you can configure it to have all your email accounts and addresses in one place.
Whether in your Mac or on your iPhone, the process of adding an email account to Apple Mail is fast and painless. And, most importantly, it will make the exam through its emails much simpler.
This is because once you have added two or more email accounts to the mail application, you have the option to read them. You can go separately to each one or click on the general input tray to see all the messages of all the accounts, just there in one place.
How to add an email account to Apple Mail in iOS
By default, the mail application on your iPhone will be configured with your ICLOUD input tray and nothing else. For many, adding an email account is key to making the application useful. Whether you are adding your first email or a second and a third, the process is the same.
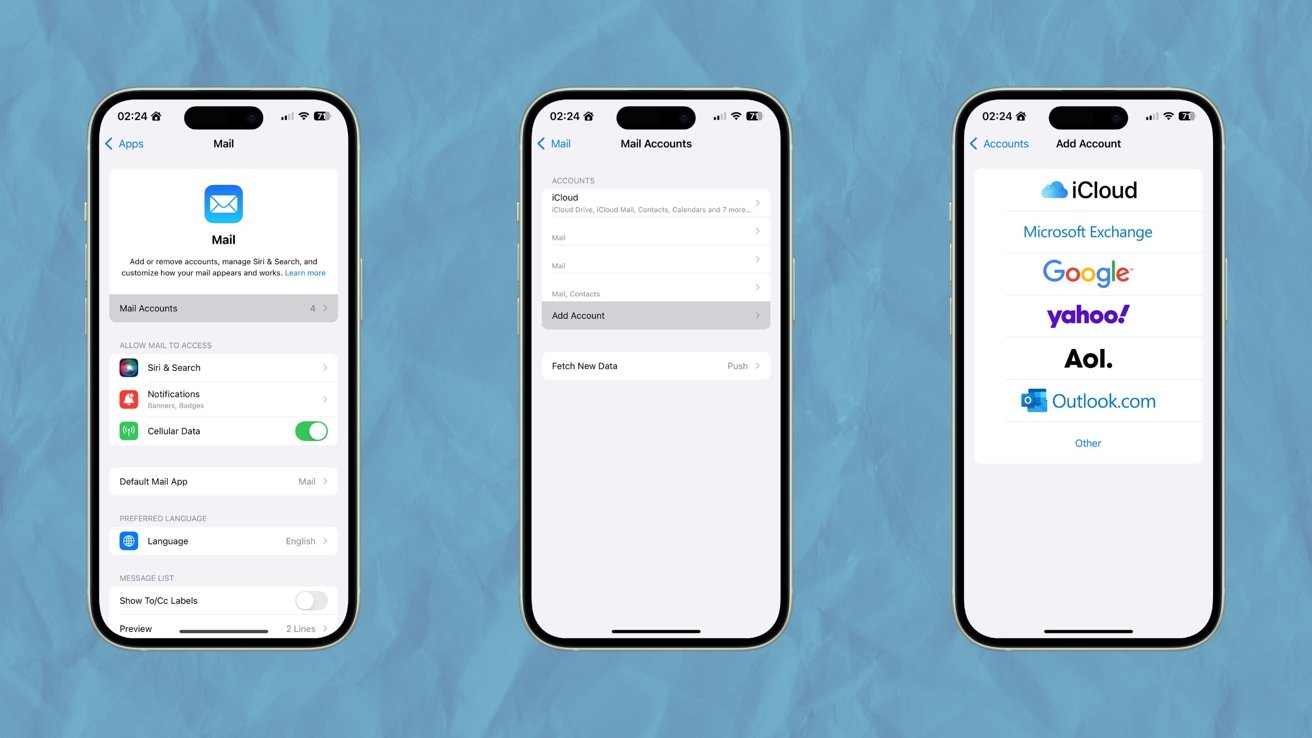
Add an email account on the iPhone only requires a quick trip to configuration
- Open the Settings application
- Open the configuration menu for Mail.
- Tap Mail accounts.
- Tap Add account.
- Select the email provider that will add an account.
- Follow the steps for your corresponding supplier.
Simply, your email accounts will be synchronized with your mail application. By adding these accounts, you will have the option of bringing other elements that can be synchronized, such as contacts, reminders and calendars.
However, if you only want to synchronize your emails with the mail application, that is also completely possible. Simply mark the mail and any other service you want, and it is made.
How to add an email account to Apple Mail in Mac
The mail application in MAC works largely equal to its counterpart of iOS. However, adding an account to the mail follows a slightly different set of steps in macOS. And, in reality, it has a couple of different options on how you want to add an email account in macOS.
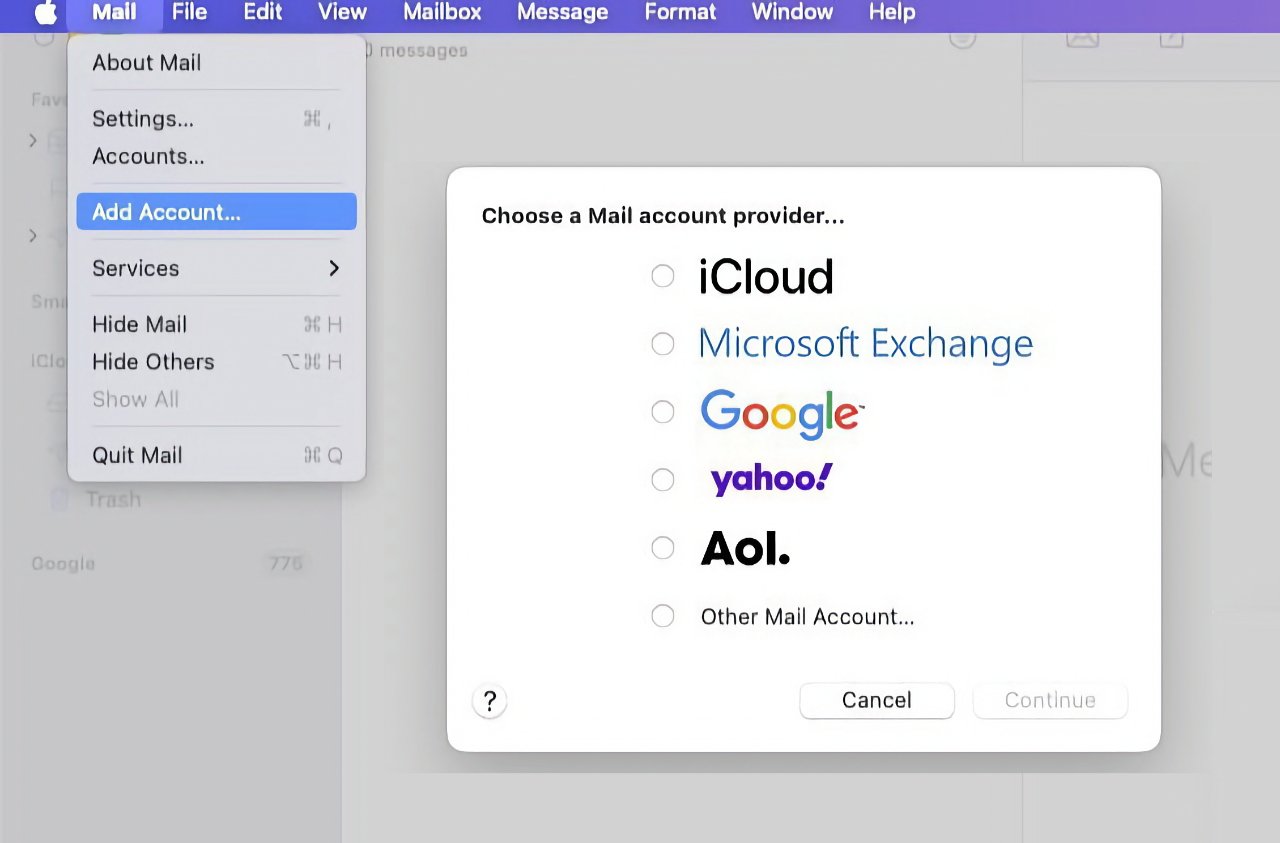
Adding an account directly within the mail application in Mac is just a few clicks.
The first way is just to do it directly from the mail application.
- Open the Mail application
- In the menu bar, select Mail.
- Under mail, select Add account.
- Select the email provider that will add an account.
- Follow the steps for your corresponding supplier.
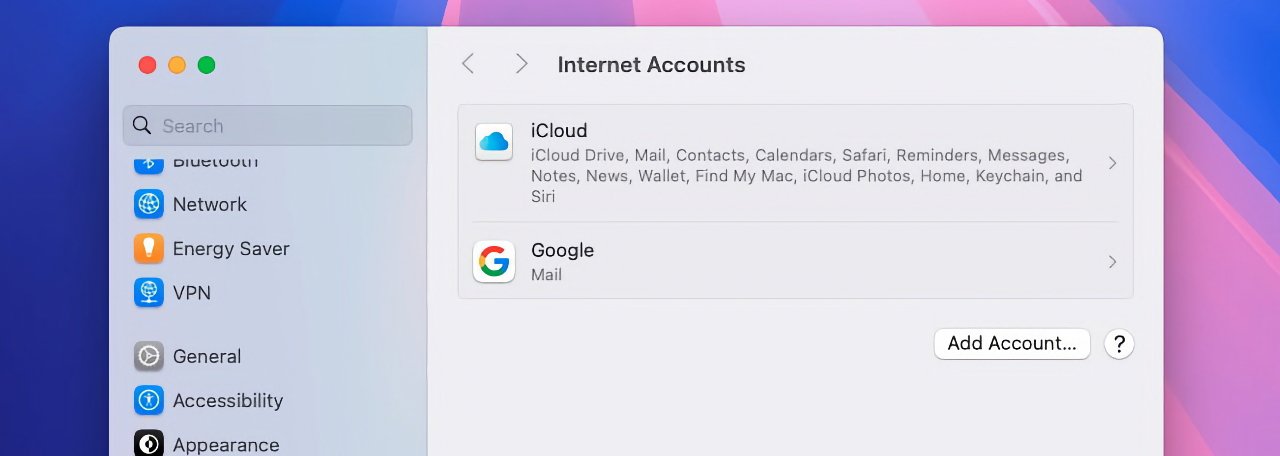
Alternatively, you can add a new email account through the system configuration application.
- Open the System configuration application
- From the sidebar, select Internet accounts.
- Select Add account.
- Select the email provider that will add an account.
- Follow the steps for your corresponding supplier.
As with iOS, adding an account of the system configuration, you will also have the option of adding an email account with any additional service that you see with it, such as integrating your Google calendar in the application of the Mac calendar. In addition, the same as iOS, you can synchronize your emails and nothing else.
With this, small piece of customization, you can start getting much more outside the mail application and start keeping its emails much more organized.
#add #email #accounts #Apple #Mail